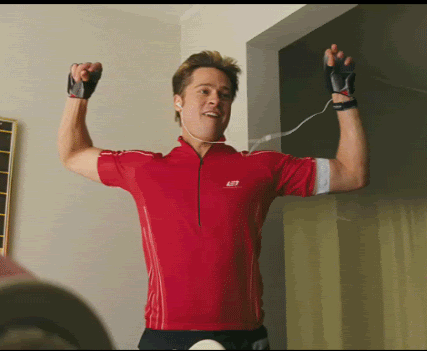How to bounce a track for mixing in 10 steps
02 May 2017
/ ServicesYou have your track done, now, how do you bounce your stems? We know the struggles, we know you tried your best, but you NEED HELP.
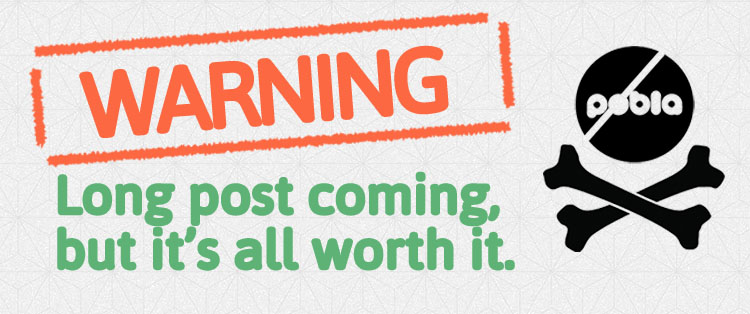
You chose your elements. You created them and shaped them by applying different processes, FX, volumes, automations… and all that, together, made one thing: Your Track.
If you decided to send your track for a professional mixing service but you don’t really know how to bounce your stems, you’re in the right place. Here go 10 steps to bounce your stems properly and not die trying:
1. Keep all your processes activated
The identity of Your Track depends on everything you’ve created, that’s why it is essential that your exported elements sound exactly as you designed them.
A professional mixing service will polish your effects but won’t create them from zero, so you have to make sure that if you want your bass to be filtered at minute 2, second 37, that filter is bounced together with your bass.
Click on the track in your project and check that all the processes are activated. Go one by one to be 100% sure.
Just in case you are wondering, yes, your automations also count as processes and you have to make sure that all of them are also activated.
2. Include the filters on your master bus
The filters you applied on your master bus are there to affect some of your elements, right? Then the most logical thing would be to include them on your bounced stems.
If you are sending your track for mixing to a professional studio and you are exporting your elements by stems, the filters on your master bus will have to be copied to whichever elements they are affecting.
Go to your master bus, click on the filter you want to copy and, pressing Alt on your keyboard, drag the filter to the correspondent stem. You can also select the filter, use Command + C, click on the individual track and use Command + V to copy-paste (Ctrl + C / Ctrl + V for Windows).
WATCH OUT! You don’t have to copy limiters or compressors from your master bus, we don’t need them at all.
3. Send and return channels, HELLO!
Some processes and FX are usually applied directly on the stems (like EQ or dynamic processors) but when it comes to certain FX it is usually easier to handle the FX separately, and that’s the case of big reverbs, delays, chorus, etc.
When an element is very important on the mix, or it’s very tricky (like a voice or a lead melody), the more margin of work you give to the mixing engineer, the better. If you want to give them the control over your dry and wet signal (the element with and without the FX), you have to apply that FX through a send/return channel. That way if you want to apply a delay on your voice you can still have your clean voice on one stem, and the delay on another.
Once you have your return channel created, you can apply your FX in there and modify the parameters as you like.
Right-click over any track and select Insert Return Channel (Command + Alt + T / Ctrl + Alt + T on Windows). They will automatically be named from A to Z.
What’s left now is to send your element to that return channel with the FX. If you want your voice to have a reverb, send your voice channel to the return channel with such reverb.
Click on the track, open it and below Volume and Panning you will see different squares: those are your sends. All your return channels are in there, from left to right, up to down, from A to Z. Click on each one of them to modify the amount of send and automation.
It will be much easier for the mixing engineer to work on your strong reverbs, delays and similar FX if they are separated from the element.
4. Don’t send the same element twice
While producing a track we often use groups in order to apply the same process to different elements. For example, you have 5 CLAPS in 5 different tracks, and then you have a CLAPS group where you have routed all of them, and you have applied some processes to it.
If you’re going to export the stems for mixing, you need to choose whether to bounce all 5 CLAPS on separated stems or the CLAPS group. If you export both and send everything to the studio, we will have your 5 CLAPS duplicated in our project, and their presence on the mix will be also doubled. If you applied processes to your groups and decide to export the separated stems, you need to copy those processes and apply them stem by stem.
Once you’ve made the decision, re-name the tracks and write a NO in front of all the stems you don’t want to send; that will make them easier to identify after exporting the files. When you have it all exported, select all your NO files and delete them from the folder.
It is VERY IMPORTANT that you send always your kick, bass and sub separated on different stems.
5. Check for unwanted fades on your clips
Ableton is our friend, but it can be a tough one sometimes. When creating new clips inside the same track, Ableton tends to add tiny fade-ins on each clip, and those fades are our kick’s biggest enemy.
Such fades aren’t always noticeable, but they truly affect any kind of percussive element with a fast attack, since that fade will eat up the whole first hit on the clip.
Have a look at your project and search for the percussive elements. Select Fades on the track, click on the clip, zoom in and delete the fade. If you don’t feel like changing all the clips you can always duplicate the modified one and copy it when needed.
6. Name your stems
When you work in a professional studio and you receive a pack of stems, you open the folder and find 53 files, all named “Audio_1”, “Audio_2” and so on until “Audio_53”, believe us, the first thing that comes to your mind is not “oh, what a nice client”.
It is very important to name the stems by its content so the mixing engineer can know at first sight what he or she is dealing with, and check if there’s anything missing or duplicated. The studio work gets easier and faster and, believe us once again, the engineer will like you better.
Click on the track, press Command + R and name it properly (Ctrl + R on Windows).
7. Check your levels
We need your stems as they are, with no distortions and keeping a nice headroom, with the highest peak around -3dBs. If you check your mixer (the general view of your channels) in your project, you will see all the VU meters from your tracks and master bus, and on the left of each one of them, the maximum peak they reach. That peak can’t be over -3dBs.
In order to keep the dynamics in your elements, you’ll need to low their volume by controling the gain, instead of using compressors or limiters.
Select all the tracks: click on the first one and, keeping Shift pressed, click on the last one, then when lowering one volume, you will low all of them at the same time. Once they are all lower, reset the peak by clicking on it and check again the maximum levels they reach.
8. Leave some space before and after your track
Do not start your track on bar 1, leave some bars before and after the track and give your buddy some space. When bouncing the stems, bounce at least one bar of silence before the track begins, and some bars at the end, enough for the tails of your FX to finish.
If your track starts on bar 17, click on bar 16 and pressing Shift, look for your last element on the timeline and click some bars after that.
The selection you make will affect the timeline, not the clips of the elements included, that is, you can make the selection on one channel and then bounce another one, and the area exported will be the same one.
*PRO TIP* If you leave always the same number of silent bars before your track and you need to re-bounce just one of the elements from your project, you will know exactly where to start your bounce and that new stem will be easy to synchronize with the rest again.
9. The time has come: bounce!
Right after selecting the area you want to export comes the moment to choose what to export and its format. In order to send your track for mixing you need to bounce your stems separately, and in order to send them to us they need to be exported in WAV/AIFF files, of 24bits, 44.1KHz and no dithering.
Ableton will now ask you where do you want to locate the files and how to name them. You can create a folder for all of them, and then name them with an underline ( _ ). The name of all your files will be composed by that name, followed by the name of each of the channels in your project.
Click on File - Export Audio/Video or press Command + Shift + R (Ctrl + Shift + R on Windows). Then select all these parameters:
If you followed all our directions, the audio files in your folder will be named _kick, _bass, _synth and so on, and when you send us that tidy nice folder of files and we open it in the studio, you will be making us very very happy people.
Inside your folder there will also be a file named just _ —that’s your premaster, and we need it. Your premaster will give us a reference to follow while mixing your track, and we’ll be able to notice if there’s any FX, element or automation missing in the stems you sent us.
10. Last but not least: put your files in order and check what you’re sending
Open your folder and delete all the NO tracks.
Open a blank project with no preset or parameter activated and drag all your files in there. Separate the premaster from the rest of the stems, listen and compare.
Play your stems all together and then play your premaster. Do they sound exactly the same?
No → Something went wrong. Go back in steps, check what’s missing and compare again
Yes → CONGRATULATIONS, CHALLENGE COMPLETED!
You are now ready to send us your stems!