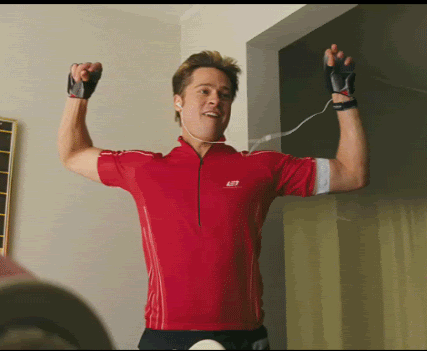Cómo exportar un tema para mezcla en 10 pasos
02 mayo 2017
/ ServiciosHas acabado con tu tema, ahora, ¿cómo lo exportas? Sabemos que cuesta, sabemos que lo has intentado, pero admítelo: NECESITAS AYUDA.
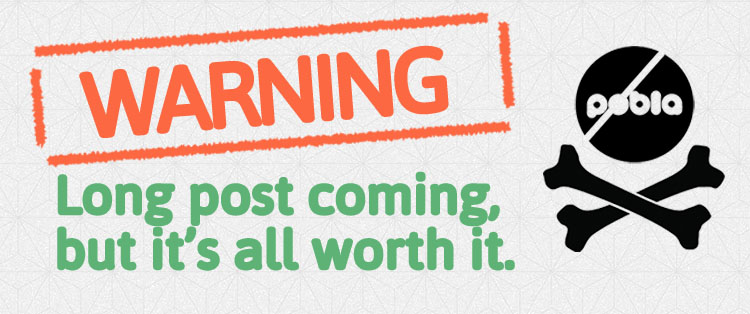
WARNING: esta lectura es larga, pero vale la pena enterita.
Has elegido elementos, los has moldeado y dado la forma que querías aplicando procesos, efectos, cambios de volumen, automatizaciones… y todo eso junto hace un total: Tu Tema.
Si has tomado la decisión de enviarlo a un estudio de mezcla profesional y no sabes bien cómo hacerlo, estás leyendo el post adecuado. Aquí van 10 pasos esenciales para exportar todas tus pistas correctamente y no morir en el intento:
1. Mantén todos los procesos activados
La identidad de Tu Tema depende de todo lo que has creado, por lo que es imprescindible que al exportarlo esté todo tal y como lo has diseñado.
Una mezcla y un mastering profesional pulirá tus efectos, pero no los creará de cero, por lo que tienes que asegurarte de que si quieres una filtrada en el bajo en el minuto 2, segundo 37, dicha filtrada esté exportada junto con tu bajo.
Selecciona la pista del proyecto y comprueba que todos los procesos aplicados están activados. Ve una a una para estar completamente seguro.
En caso de que te lo preguntes, sí, tus automatizaciones también cuentan como procesos y debes asegurarte de que están todas activadas.
2. Incluye los filtros del máster
Los filtros que has aplicado en tu bus de máster los has aplicado porque quieres que afecten a tus pistas, ¿no? Entonces lo más lógico es que estén también incluidos cuando las exportes.
Si vas a mandar tu tema para mezcla y vas a exportar todas tus pistas por separado, necesitarás que los filtros de tu máster estén aplicados en todas las pistas a las que afecten.
Ve a tu bus de master, selecciona el filtro que quieres copiar y, manteniendo Alt presionado, arrástralo a la pista correspondiente. También puedes seleccionar el filtro y hacer Command + C, seleccionar la pista independiente y hacer Command + V para copiar y pegar. (Ctrl + C / Ctrl + V en Windows).
¡OJO! No debes copiar los limitadores y compresores que tengas en el bus de máster ya que no los necesitamos para nada.
3. Canales de envío y retorno, ¡bienvenidos!
Hay procesos y efectos que aplicamos directamente en nuestras pistas (como ecualizadores o procesadores de dinámica) y hay efectos que a veces es mejor manejar por separado, como es el caso de algunas reverbs, delays, chorus, etc.
Cuando un elemento es muy importante (como una voz principal o una melodía protagonista), lo mejor es dejarle al ingeniero de mezcla el mayor margen de trabajo posible. Para darle la libertad de trabajar sobre el elemento seco y mojado (con y sin el FX aplicado) lo mejor es aplicar dicho FX a través de un canal de envío/retorno, que procesará nuestro elemento de manera independiente. Así si le aplicamos un delay a nuestra voz podremos trabajar sobre la voz por un lado y sobre el delay por otro.
Una vez creado nuestro canal de retorno, aplicamos el FX que queramos tener y modificamos los parámetros.
Hacemos click derecho sobre cualquier pista y seleccionamos Insertar Canal de Retorno (Comando + Alt + T; Ctrl + Alt + T en Windows). Verás que se auto-nombran de la A a la Z.
Lo único que queda por hacer es enviar tu elemento al canal de retorno en el que has puesto el FX. Si quieres que tu voz tenga reverb, envía tu pista de voz al canal de retorno en el que esté dicha reverb.
Selecciona tu pista, ábrela y verás que debajo de Volumen y Paneo hay distintos cuadrados: eso son tus envíos. De izquierda a derecha y de arriba a abajo están todos, ordenados de la A a la Z. Haz click en cada uno para modificar la cantidad de envío y la automatización.
Si tus efectos temporales (delay, reverb, etc.) están aplicados a través de canales de retorno y están exportados por separado será mucho más fácil que el ingeniero de mezcla trabaje correctamente sobre ellos.
4. No envíes el mismo elemento dos veces
Durante la producción de un tema a menudo utilizamos grupos sobre los que aplicamos ciertos procesos, ya que queremos que todas esas pistas tengan un mismo procesamiento. Por ejemplo, tienes 5 CLAPS en 5 pistas diferentes, y luego un grupo de CLAPS donde están todos ellos juntos y procesados.
A la hora de exportar pistas para mezcla debes elegir si quieres exportar los CLAPS separados o el grupo de CLAPS. Si los exportas dos veces el ingeniero de mezcla tendrá tus 5 CLAPS duplicados en su proyecto, y tendrán el doble de presencia en tu tema. Si tienes procesos en tu grupo pero quieres enviar las pistas separadas, tendrás que copiar los procesos del grupo y aplicarlos pista por pista.
Una vez tomada la decisión, renombra las pistas y pon un NO delante de lo que no quieres enviar, así al exportar será más fácil eliminarlas. Cuando esté todo exportado, selecciona todos tus NO y bórralos de la carpeta.
Es MUY IMPORTANTE que envíes siempre separados tu bombo, bajo y sub en pistas independientes.
5. Comprueba que tus clips no tienen fundidos indeseados
Ableton es nuestro amigo, pero a veces nos juega malas pasadas. Cuando creamos clips dentro de una misma pista Ableton tiende a crear pequeños fundidos por cada clip, y dichos fundidos son el mayor enemigo de nuestro bombo.
Los fundidos que crea Ableton no siempre son perceptibles, pero afectan mucho a cualquier elemento percusivo que tenga un ataque rápido, ya que el fundido se comerá por completo el primer ataque.
Fíjate en tu proyecto y busca los elementos percusivos. Visualiza Fundidos en la pista, selecciona el clip, haz zoom y elimina el fundido. Si no quieres modificar todos los clips siempre puedes duplicar el que ya has modificado y copiarlo donde lo necesites.
6. Nombra a tus pistas
Cuando trabajas en un estudio y recibes un pack de pistas, abres la carpeta y hay 53 archivos nombrados “Audio_1”, “Audio_2” y así hasta “Audio_53”, creednos, lo que primero viene a la mente no es “oh, qué cliente más majo”.
Es muy importante nombrar las pistas en base a su contenido para que en el estudio puedan saber de un vistazo a qué se enfrentan y qué falta o qué está duplicado. El trabajo se agiliza y, creednos una vez más, le caeréis mejor al ingeniero.
Selecciona la pista, haz Command + R y nómbrala debidamente. (Ctrl + R en Windows)
7. Comprueba los niveles
Necesitas que tus pistas estén completas, sin saturar y con un pico máximo por debajo de -3dBs. Si te fijas en tu mezclador (mixer o vista general de los canales) podrás ver los vúmetros de todas tus pistas y del bus de máster y a la izquierda de cada uno, el pico máximo al que llega. Ese pico no puede estar por encima de -3dBs.
Para no perder dinámica en el tema tienes que controlar los picos de los elementos con la ganancia, por lo que debes bajar el volumen de todas la pistas a la vez. Así mantendrás la relación de volúmenes entre ellas y no tendrás que limitarlas ni comprimirlas más.
Selecciona desde la primera hasta la última pista manteniendo la tecla MAYUS apretada y al bajar un volumen de una de ellas se bajarán todos, manteniendo proporciones. Una vez bajados, resetea el picómetro haciendo click sobre él y comprueba los picos máximos otra vez.
8. Deja espacio antes y después de tu tema
No empieces nunca a trabajar en el compás 1, deja algunos compases antes y después de tu tema y déjale al pobre algo de espacio. A la hora de exportar, exporta al menos un compás en blanco antes y varios compases al final, suficiente como para que terminen todas las colas de tus efectos, y algo más.
Si tu tema empieza en el compás 17, selecciona el compás 16, mantén MAYUS apretado y vuelve a hacer click varios compases después de que acabe el último elemento.
La selección que hagas afectará a todas la pistas del proyecto, es decir, si haces la selección de compases sobre la pista del bombo pero exportas la pista de la voz, se exportará el mismo área, ya que la selección afecta a la línea de tiempo, no a los elementos o clips incluidos.
*SUPER CONSEJO* Si dejas siempre exactamente el mismo número de compases antes y después, en caso de tener que volver a exportar alguna pista sabrás exactamente desde dónde hacerlo para que siga estando sincronizada con el resto.
9. Ha llegado el momento: ¡a exportar!
Después de seleccionar el área que quieres exportar viene el momento de elegir qué es lo que quieres exportar y en qué formato. Para enviar tu tema para mezcla tienes que exportar todas tus pistas individuales, y para enviárnoslas a nosotros tienen que estar en WAV/AIFF, 24bits, 44.1KHz y sin dithering.
Al exportar los archivos Ableton nos preguntará dónde alojarlos y cómo llamarlos. Para ello, crea una carpeta nueva donde meterlos todos y nómbralos con una barra baja ( _ ). El nombre de todos tus archivos exportados se compondrá de dicho nombre, seguido del nombre que tenga cada una de tus pistas.
Haz click en Archivo - Exportar Audio/Vídeo o presiona Comando + MAYUS + R (Ctrl + Mayus + R en Windows) y selecciona todos los parámetros necesarios.
Si nos has hecho caso hasta ahora, tus pistas se llamarán _kick, _bass, _delay y así sucesivamente, y cuando en el estudio abramos tu carpeta seremos muy muy felices.
En la carpeta aparecerá también un archivo llamado sólo _, sin nada más: ese es tu premaster, y tienes que incluirlo en la carpeta que envíes al estudio. Esto servirá de referencia a la hora de mezclar tu tema y ayudará al ingeniero a saber si falta algún detalle o efecto que se te haya podido escapar.
10. Último pero no menos importante: ordena y comprueba lo que envías
Abre tu carpeta y borra todos los archivos con un NO delante.
Abre un proyecto en blanco sin ningún preset ni proceso activado y deja caer todos tus archivos de audio. Separa el premaster del resto de pistas, escucha y compara.
¿Suena exactamente igual tu premaster que el conjunto de pistas?
No → Algo ha fallado, vuelve sobre tus pasos y comprueba qué falta.
Sí → FELICIDADES, ¡RETO SUPERADO!
Ya estás listo para enviarnos tus archivos.